Эта статья морально устарела :( . Приглашаю продолжить ваше знакомство с Salesforce на нашем Форуме!
Теперь, когда наша модель данных готова можно добавить в нее первые тестовые данные. Salesforce все для нас подготовил и каждый объект имеет автоматически созданные набор страниц для выполнения операций по созданию, редактированию и удалению записей.
В принципе большая часть приложение строятся именно на этих стандартных страницах (standard layouts) с той целью чтобы не ломать привычный для пользователей интерфейс CRM. Но стандартного функционала не всегда хватает и тут в игру вступают visualforce pages , которые или дополняют стандартный функционал или полностью его заменяют.
Я сначала покажу как уже можно работать с нашим приложением, используя только стандартный функционал salesforce.
Для того чтобы добавить в наше приложение страницу для работы с созданным объектом (custom object), необходимо создать Tab для данного объекта. Для стандартных большинства стандартных объектов Tabs уже созданы и вы их можете просто добавить в свое приложение. Чтобы увидеть все доступные Tabs (ваши, стандартные, из других приложений), к которым вы имеете доступ можно перейдя по значку "плюс" (+) в конце верхнего меню приложения.
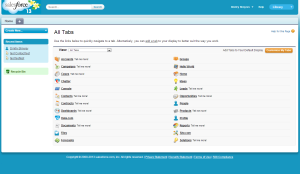
Среди них нет пока Tabs для наших объектов. Создадим. Перейдите в Setup->Create->Tabs, в секции Custom Object Tabs нажмите New. В списке выберите нужный объект, задайте для него подходящий style.
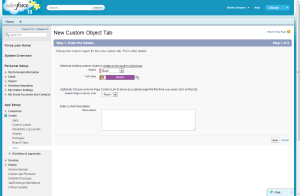
Далее необходимо указать видимость данного Tab для профилей. Я обычно при разработке оставляю Tab включенным только для System Administrator, т.е. для меня. Когда будет известно какие профили будут иметь право на работу с объектом, тем можно будет включить этот Tab в настройках профиля.
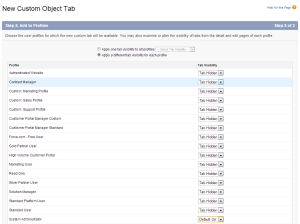
На последнем шаге необходимо указать в какие приложения будет включен ваш Tab. Т.к. мы создали Tab для нашего приложения, то выберем только его в списке. Если вы не включите ваш Tab ни в одно из приложений, то он все равно будет доступен по "плюсу" (+) а меню.
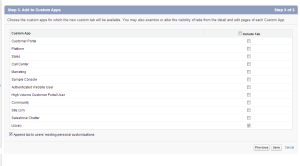
Создайте таким же образом Tabs для объектов Author и Card. Для junction объектов Tabs не создавайте. К ним мы получим доступ через Related Lists из основных объектов.
В итоге должно получиться следующее
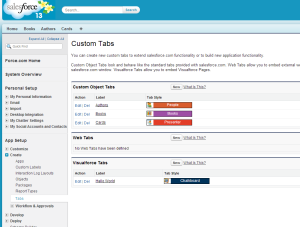
Заметьте, что в верхнем (основном) меню нашего приложения кроме ссылки Home появились еще Books, Authors, Cards. Это произошло благодаря тому что мы выбрали приложений Library в качестве местоположения новых Tabs.
Теперь можно добавить в нашу библиотеку новые книги и указать для них авторов.
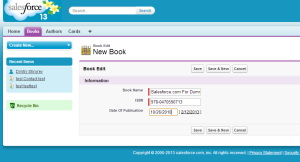
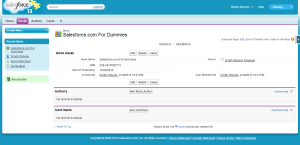
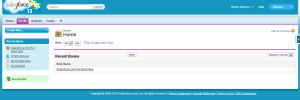
Вот вы сразу и познакомились со стандартными страницами по работе с объектом. Первая страница - страница редактирования (создания нового) (edit, new) объекта, вторая - страница просмотра (view) и третья - страница список объектов (list).
Создайте записи для объекта Author из авторов новых книг, что поступили в библиотеку. А также создайте первый читательский билет (Card) для единственного пока читателя - Вас.
Вот как теперь выглядят списки (list) записей наших объектов.
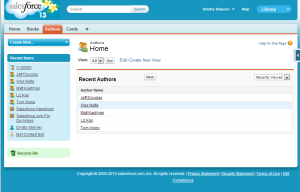
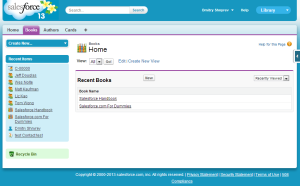
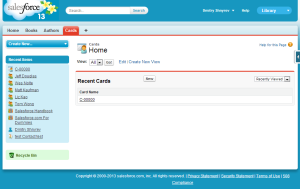
Заметьте, что в списке выводятся только значения из поля Name объекта. А для карточки (Card) вообще сгенерированный автоматический код. С такими списками работать не совсем удобно.
Внешний вид списка можно исправить. Для этого в верхней части страницы любого списка есть небольшое меню для выбора, создания и редактирования "видов" (view).
Давайте создадим новый вид для объекта Book. Выберите Create New View.
Здесь необходимо указать название вида, критерии фильтрации (если не задавать, то будут выводиться все записи), список полей объекта, которые будут отображаться. А так же внизу указать будет ли данный вид доступен только вам или другим пользователям тоже.
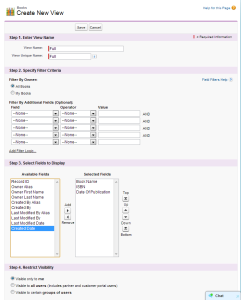
Вот что в итоге получится
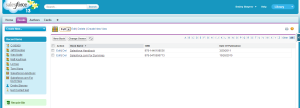
А вот что получилось для объекта Card
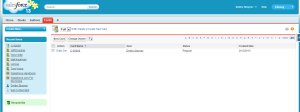
Остался последний штрих. Необходимо связать книги с их авторами. Для этого необходимо создать записи для объекта Book_Author. Но мы весь не создавали для него Tab. Все правильно. С объектом связи удобнее работать через Related List в объектах Book или Author.
Выбираем одну из книг и в секции (Related List) Authors нажимаем кнопку New Book_Author
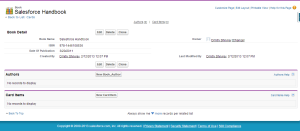
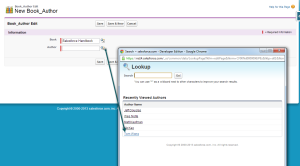
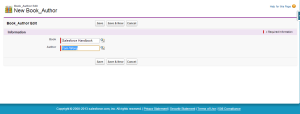
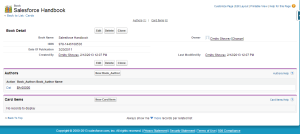 Точно также для остальных книг и авторов.
Точно также для остальных книг и авторов.
Опять заметим, что Related List (Список связанных объектов) имеет не совсем красивый вид. Исправить это можно следующим образом. В правом верхнем углу есть ссылка Edit Layout. Вы попадете на страницу редактирования Layout для данного объекта. О работе с этой странице я расскажу позже, пока интересует секция Authors внизу.
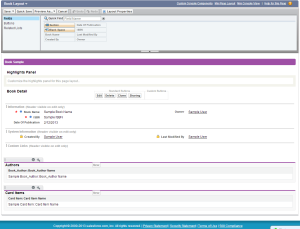
Нажимаем на ключик над секцией (Ralated List Properties). Попадаем в меню настройки related list для Book_Author. Видим два списка: доступные поля (слева) и поля которые выводятся (справа). Удаляем справа то поле что сейчас там находится (Book_Author Name) и переносим слева Author: Author Name. Можете поставить также сортировку по умолчанию.
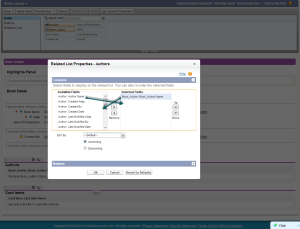
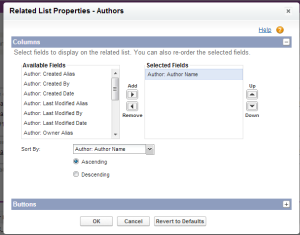
Вот что должно получиться в итоге.
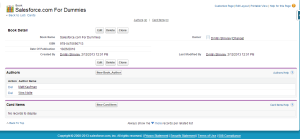
Ту же самую операцию проведите и в объекте Author для Books Related List.
Вот так легко и просто работать с объектами, а значит и с базой данных на salesforce. Несомненно это является большим плюсом, потому что начать разработку и получить более менее рабочий вариант приложения можно в течении нескольким часов :).
В следующей статье мы сформулируем порядок работы для Card Item объекта.